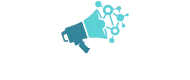Un fichier PowerPoint est très commode pour une personne qui souhaite faire la présentation d’un projet, d’une mémoire d’étude ou encore d’une publicité avec une projection. Pour obtenir un rendu professionnel et captivant, beaucoup se tournent vers des templates PowerPoint modernes qui offrent un design soigné et des fonctionnalités innovantes. Le plus intéressant c’est que l’affichage peut se faire en mode diaporama c’est-à-dire que les pages se succèdent une à une automatiquement et se synchronisent avec les fichiers audio que vous y avez implémentés. Les méthodes pour s’y prendre sont nombreuses, mais y a-t-il encore des astuces plus pratiques qu’on peut se fier ?
Ouvrir un fichier PowerPoint directement en diaporama
Lors de l’ouverture d’un fichier PowerPoint, il se peut que le fichier s’affiche en diaporama automatiquement. Dans le cas où vous voudrez faire un envoi de fichier à une personne, cette option semble bien commode et utile. De plus, cet automatisme est facile à réaliser. Quelques étapes suffisent pour obtenir directement un fichier de projection. Tout d’abord, vous devez faire un simple clic sur « Fichier » qui se trouve en haut à gauche de la barre d’outils. Puis cliquez sur « Enregistrer sous » et puis sur « Autres options ». Après cela, faites le choix du dossier où vous voulez mettre votre présentation, ensuite insérez le nouveau nom dans l’espace « Nom du fichier ». Poursuivez en naviguant sur le menu « Enregistrer en tant que type » et puis appuyez sur « Diaporama de PowerPoint ». Jusqu’ici, vous obtiendrez un fichier de nouveau format : Ppsx. Ensuite, faites un double clic et le tour est joué. Cependant, le chemin permettant l’accès à ces options varie selon la version du PowerPoint utilisée, mais le principe reste le même en ce qui concerne le diaporama PowerPoint. Certes, les versions de ce logiciel n’ont pas les mêmes paramètres. Par ailleurs, sachez également que ce logiciel est payant et pour obtenir une belle présentation, s’en procurer vous serait avantageux.
S’habituer avec les versions PowerPoint
Les versions respectives de powerpoint ont toutes leur particularité sur le mode d’ouverture en diaporama. Voyons le cas de PowerPoint 2003. Avec cette version, vous devez paramétrer manuellement le logiciel pour obtenir la projection souhaitée. Effectivement, il suffit de le démarrer en mode automatique et vos diapositives se défilent une à une dès que le document est ouvert. Cependant, vous devez encore avant tout, aller sur le menu « Fichier » et « Enregistrer sous ». Quand la boite de dialogue apparaît, appuyez sur « Type de fichiers », choisissez l’onglet « Diaporama PowerPoint » et terminez avec « Enregistrer ». Et que dire de la version PowerPoint 2007 ? Procédez ensuite en cliquant sur le menu fichier et choisissez « Enregistrer sous » puis « Diaporama PowerPoint ». Dès lors, vous aurez un nouveau fichier en format .ppsx et nommez-le, mais ne modifiez pas l’extension .ppsx car vous risquez d’endommager le fichier. Pour la sauvegarde, cliquez sur « Enregistrer » et mettez-le sur l’emplacement qui vous arrange. Finissons avec la version plus récente de PowerPoint. Celle de PowerPoint 2016. Quelques changements pratiques sont intéressants ! Vous aurez simplement à cliquer sur « Fichier » ensuite « Enregistrer sous ».
Convertir le diaporama en vidéo
Tous les éléments comme la narration, l'animation ainsi que les minutages sont enregistrés dans le même fichier lors de l'enregistrement. Avec cet outil informatique, vous avez donc deux options : soit vous enregistrez le fichier en diaporama (. Ppsx), soit vous le faites en format vidéo. Si vous tenez à envoyer une vidéo au lieu d'un diaporama, il est effectivement faisable de transformer les fichiers PowerPoint, peu importe la version du logiciel. En outre, les spectateurs pourront facilement visualiser votre présentation. Une fois qu'elle est prête, vous pouvez ouvrir l'onglet du fichier et appuyez sur « Fichier » puis sur « Enregistrer et envoyer ». Après tout cela, faites un clic sur « Créer une vidéo » et choisissez le format (. mp4 ou .wmv) et les qualités (disponible en HD) qui vous conviennent. Ensuite, vous pouvez choisir la durée de chaque diapositive, l'enregistrement ainsi que les expositions enregistrées.
Paramétrer et présenter à distance un diaporama
Afin de paramétrer un diaporama sur PowerPoint, il existe plusieurs options à votre disposition. D’abord, vous pouvez utiliser l’onglet de panorama pour que celui-ci affiche les options ou également lancer un diaporama dès le moment où la diapositive actuelle est lancée. De plus, vous avez la possibilité de créer un panorama personnalisé même s’il ne permet pas d’afficher toutes les diapositives. Ainsi vous avez l’accès à la configuration de la projection telle que le mode plein-écran ou le mode réduit. Il y a aussi la transition, le moniteur principal ou secondaire, et ainsi de suite. Un des avantages du diaporama PowerPoint est sa fonctionnalité capable de faire la représentation à distance. Si vous avez l’intention de le faire, des solutions pour vous venir en aide existent. Si vous cherchez des templates PowerPoint modernes pour vos présentations à distance, de nombreuses ressources sont disponibles en ligne. La meilleure option est de passer par cet outil immédiatement. Deux moyens peuvent être utilisés : l’onglet Diaporama (cliquez simplement sur « Diffuser le diaporama ») ou l’onglet Fichier (appuyez d’abord sur « Enregistrer et envoyer » puis sur « Diffuser le diaporama »). La diffusion de la projection pourra désormais commencer !